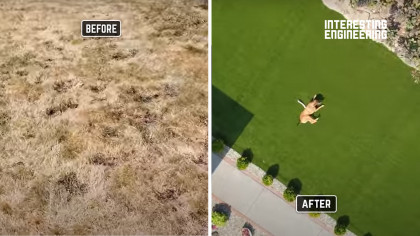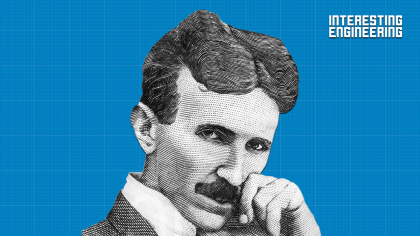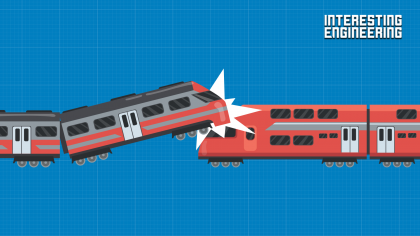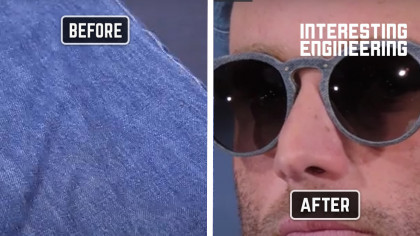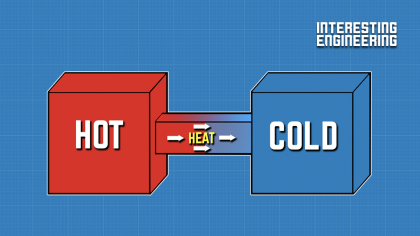So bauen Sie Ihr eigenes Mini-Radar mit Arduino-Antrieb
Mit einigen 3D-Teilen und Arduino Nano können Sie mit dem Bau Ihres Mini-Radars beginnen.
Wenn der Videoplayer nicht funktioniert, können Sie darauf klicken. alternativer Videolink .
Benötigen Sie Ihre eigenen Mini- Radarsystem ? Dann überlegen Sie sich doch, eines Ihrer eigenen zu machen!
In diesem kurzen Tutorial werden wir Sie Schritt für Schritt mehr oder weniger durch den Prozess führen.

Wie bei jedem Projekt dieser Art benötigen Sie ein paar Kleinigkeiten. Für diesen Build benötigen Sie :
- Arduino Nano
- H Ultraschallsensor C-SR04
- SG90 Servomotor
- 1,8 "ST7735 Display oder gleichwertig
- Lötkit
- Schraubendrehersatz
- 9V Batterie und Stecker
- Elektrische Drähte und Lötgeräte .
- Verschiedene Leiterplatten Kabelbuchsen und Stecker .
- Schieberegler
- Ein 3D-Drucker oder bitten Sie einen Freund mit einem um Hilfe
- Verschiedene 3D-Teile. Die Modelle für diese sind verfügbar hier .
- Benutzerdefiniert Leiterplatte .
- Benutzerdefinierte App
Mit allen benötigten Materialien ist es Zeit, mit dem Bau fortzufahren.
Als erstes müssen Sie das 3D-Teil ausdrucken, das Sie für diesen Build benötigen. Wir haben die obigen Modelle aufgenommen, aber Sie können sie auch finden. hier .

Wenn das 3D-Teil fertig ist, ist es Zeit, unsere Aufmerksamkeit auf die Elektronik dieses Geräts zu lenken. Sammeln Sie alle Teile, die Sie benötigen.

Als nächstes entwerfen Sie für sich selbst oder kopieren Sie eine benutzerdefinierte Leiterplatte, auf die alle Komponenten passen. Weitere Informationen zu diesem Teil finden Sie im Video.
Den Schaltplan finden Sie hier oder sehen Sie sich das Bild unten an.
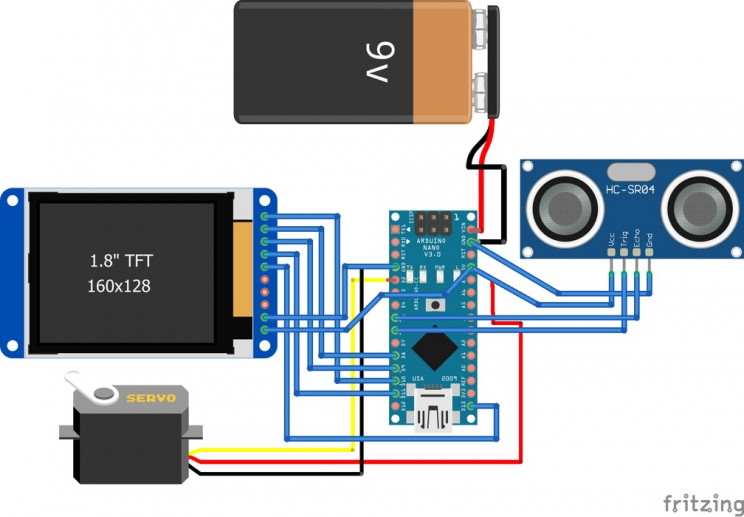
Fügen Sie mit Ihrer benutzerdefinierten Platine alle erforderlichen Kabelstecker hinzu. Nehmen Sie nun einige Kabel und verdrahten Sie den LCD-Bildschirm.
Versuchen Sie später, verschiedenfarbige Drähte zu verwenden, um die Referenz zu erleichtern.

Nehmen Sie jetzt Ihren Arduino Nano, schließen Sie das USB-Kabel an und laden Sie den Code hoch, mit dem Ihr DIY-Radarsystem tatsächlich funktioniert. Der Code ist ziemlich lang und wurde am Ende dieses Tutorials hinzugefügt.
Sie müssen auch hinzufügen diese Bibliothek zu Ihrer Arduino IDE, bevor Sie den Code kompilieren. Kompilieren Sie den Code und laden Sie ihn auf den Nano hoch, der später verwendet werden kann.
Wenn dieser Schritt abgeschlossen ist, fügen Sie nun die benötigten Komponenten zur Leiterplatte hinzu. Fügen Sie zuerst den Arduino Nano in den entsprechenden Steckplatz ein und löten Sie ihn auf den Batterieanschluss und den Schalter.

Wenn dieser Schritt abgeschlossen ist, platzieren Sie die Leiterplatte in der Basis des Radargeräts.

Nehmen Sie als Nächstes den verkabelten LCD-Bildschirm und führen Sie die Kabel durch den Schaft der Basis der LCD-Bildschirmhalterung. Befestigen Sie den Bildschirm dann mit der vorderen Frontplatte - nach Bedarf festschrauben.

Befestigen Sie als nächstes die LCD-Bildschirm-Montagebaugruppe an der oberen Platte des Hauptgehäuses des Radars. Verdrahten Sie das andere Ende der LCD-Bildschirmkabel mit einem Satz Stecker und verbinden Sie sie mit der Hauptplatine.

Schließen Sie als nächstes die Batterie an - stellen Sie jedoch sicher, dass der Schalter ausgeschaltet ist. Führen Sie nun die Kabel des Servos auf der gegenüberliegenden Seite der oberen Platte zum LCD-Bildschirm.
Verdrahten Sie es an den entsprechenden Steckplatz auf der Platine und befestigen Sie das Servo auf der oberen Platte.

Nehmen Sie als Nächstes den Ultraschallsensor und setzen Sie ihn in das 3D-Teil der Hauptradarschale ein.

Führen Sie die Drähte des Sensors durch den Hals der Grundplatte der Schüssel. Führen Sie die Drähte durch dasselbe Loch wie das Servo und verbinden Sie den Hals der Schüssel mit dem Servomotor.

Schließen Sie die Kabel an die Leiterplatte an und schließen Sie die obere Platte des Radargeräts, wie im Video gezeigt. Sie sollte fest auf der Basis sitzen.

Ziehen Sie die Schutzabdeckung des LCD-Bildschirms ab und feuern Sie "sie" ab. Experimentieren Sie nun mit einigen Objekten, die Ihr vom Meister gefertigtes Mini-Radarsystem erkennen kann!
Viel Spaß beim Jagen.
Wie versprochen, hier ist der alles entscheidende Code für Ihr DIY-Radarsystem. Mit dem erforderliche Bibliothek ebenfalls installiert, speichern Sie den Code als radar.ino :
#include. #Include #include "Ucglib.h" const int trigPin = 6; const int echoPin = 5; int Ymax = 128; int Xmax = 160; int base = 8; int pos = base + 6; int deg= 0; int x; int val = 200; int j = 2; Servo myServo; lange Dauer; int Entfernung; int k; Ucglib_ST7735_18x128x160_HWSPI ucg / * cd = * / 9, / * cs = * / 10, / * reset= * / 8; void setup void {delay 1000; myServo.write 80; // ucg.begin UCG_FONT_MODE_TRANSPARENT; ucg.begin UCG_FONT_MODE_SOLID; ucg.setFont ucg_font_6x10; ucg.setRotate270 ; pinMode trigPin, OUTPUT; // Setzt den TrigPin als AusgangspinMode echoPin, INPUT; // Setzt den echoPin als Input Serial.begin 9600; myServo.attach 3; // Definiert, an welchem Pin der Servomotor angebracht ist} void loop void {fix ; for x = 80; x> = 10; x - {distance = berechneDistanz ; Serial.printlnEntfernung; k = Karte x, 80, 10, 15, 165; myServo.write k; if Entfernung <30 {int f = x + 6; ucg.setColor 255, 0, 0; ucg.drawLine Xmax / 2, pos, -val * cos Bogenmaß f * 2, val * sin Bogenmaßf * 2;} ucg.setColor 0, 207, 0;ucg.drawLine Xmax / 2, pos, -200 * cos Bogenmaß x * 2, 200 * sin Bogenmaß x * 2;int d = x + 1;ucg.setColor 0, 207, 0;//ucg.drawLineXmax/2, pos, -200 * cos Bogenmaß d * 2, 200 * sin Bogenmaß d * 2;int c = x + 2;ucg.setColor 0, 207, 0;//ucg.drawLineXmax/2, pos, -200 * cos Bogenmaß c * 2, 200 * sin Bogenmaß c * 2;int b = x + 3;ucg.setColor 0, 102, 0;//ucg.drawLineXmax/2, pos, -200 * cos Bogenmaß b * 2, 200 * sin Bogenmaß b * 2;int a = x + 4;ucg.setColor 0, 102, 0;//ucg.drawLineXmax/2, pos, -200 * cos Bogenmaß a * 2, 200 * sin Bogenmaß a * 2;int e = x + 5;ucg.setColor 0, 0, 0;ucg.drawLine Xmax / 2, pos, -200 * cos Bogenmaß e * 2, 200 * sin Bogenmaß e * 2;ucg.setColor 255, 0, 0;ucg.setPrintPos 160,0;ucg.setPrintDir 2;ucg.print "Deg:";Grad = Karte x, 80, 10, 0, 180;ucg.setPrintPos 120,0;ucg.setPrintDir 2;ucg.print deg;ucg.setPrintPos 10,0;ucg.print Entfernung;ucg.setColor 0, 0, 255;ucg.setPrintPos 90, 38;ucg.setPrintDir 2;ucg.print "0,25";ucg.setPrintPos 90,70;ucg.print "0,50";ucg.setPrintPos 90, 110;ucg.print "1,00";} // ucg.clearScreen ;Fix;für x = 10; x <= 80; x ++ {distance = berechneDistanz ;Serial.println Entfernung;k = Karte x, 10, 80, 165, 15;myServo.write k;if Abstand <10 {int e = x-5;ucg.setColor 255, 0, 0;ucg.drawLine Xmax / 2, pos, -val * cos Bogenmaß e * 2, val * sin Bogenmaß e * 2;} ucg.setColor 0, 207, 0;ucg.drawLine Xmax / 2, pos, -200 * cos Bogenmaß x * 2, 200 * sin Bogenmaß x * 2;int a = x-1;//ucg.drawLineXmax/2, pos, -200 * cos Bogenmaß a * 2, 200 * sin Bogenmaß a * 2;int b = x-2;ucg.setColor 0, 102, 0;//ucg.drawLineXmax/2, pos, -200 * cos Bogenmaß b * 2, 200 * sin Bogenmaß b * 2;int c = x-3;ucg.setColor 0, 102, 0;//ucg.drawLineXmax/2, pos, -200 * cos Bogenmaß c * 2, 200 * sin Bogenmaß c * 2;int d = x-4;ucg.setColor 0, 0, 0;ucg.drawLine Xmax / 2, pos, -200 * cos Bogenmaß d * 2, 200 * sin Bogenmaß d * 2;ucg.setColor 255, 0, 0;ucg.setPrintPos 160,0;ucg.setPrintDir 2;ucg.print "Deg:";Grad = Karte x, 10, 80, 0, 180;ucg.setPrintPos 120,0;ucg.setPrintDir 2;ucg.print deg;ucg.setPrintPos 10,0;ucg.print Entfernung;ucg.setColor 0, 0, 255;ucg.setPrintPos 90, 38;ucg.setPrintDir 2;ucg.print "0,25";ucg.setPrintPos 90,70;ucg.print "0,50";ucg.setPrintPos 90, 110;ucg.print "1,00";} //ucg.clearScreen ;} void fix {ucg.setColor 255, 0, 0;ucg.drawDisc Xmax / 2, base, 5, UCG_DRAW_LOWER_RIGHT;ucg.drawDisc Xmax / 2, base, 5, UCG_DRAW_LOWER_LEFT;ucg.setColor 225, 255, 50;ucg.drawCircle 80, base, 115, UCG_DRAW_LOWER_RIGHT;ucg.drawCircle 80, base, 115, UCG_DRAW_LOWER_LEFT;ucg.drawCircle 80, base, 78, UCG_DRAW_LOWER_RIGHT;ucg.drawCircle 80, base, 78, UCG_DRAW_LOWER_LEFT;ucg.drawCircle 80, base, 40, UCG_DRAW_LOWER_RIGHT;ucg.drawCircle 80, base, 40, UCG_DRAW_LOWER_LEFT;ucg.drawLine 0, Basis, 160, Basis;ucg.setColor 0, 0, 0;ucg.drawBox 100, 0, 30, 8;} int berechneDistanz {digitalWrite trigPin, LOW;delayMicroseconds 2;// Setzt das trigPin für 10 Mikrosekunden auf den Status HIGH digitalWrite trigPin, HIGH;delayMicroseconds 10;digitalWrite trigPin, LOW;Dauer = PulsIn echoPin, HIGH;// Liest den echoPin und gibt die Laufzeit der Schallwelle in Mikrosekunden zurück. Entfernung = Dauer * 0.034 / 2;Rückweg;}Interessante Technik | wissenschaft-x.com ist Teilnehmer des Amazon Services LLC-Partnerprogramms und verschiedener anderer Partnerprogramme. Daher gibt es möglicherweise Partnerlinks zu den Produkten in diesem Artikel. Klicken Sie auf die Links und kaufen Sie auf Partnerseiten einSie erhalten nicht nur die Materialien, die Sie benötigen, sondern unterstützen auch unsere Website.